
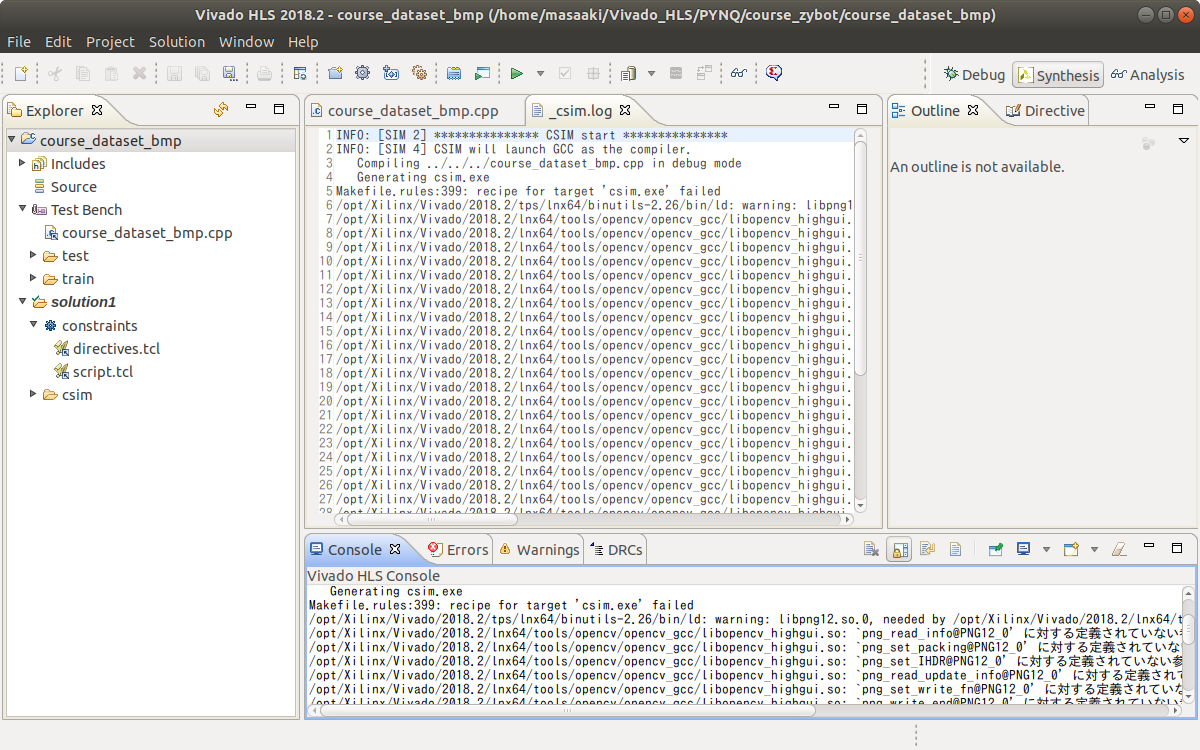
- #Xilinx vivado download 2018.2 install#
- #Xilinx vivado download 2018.2 upgrade#
- #Xilinx vivado download 2018.2 software#
- #Xilinx vivado download 2018.2 free#
Select the yes option on this when it pops up. Linux Shell: Xilinx’s IDEs aren’t guaranteed to get along well with your shell being dash, so you’ll want to switch it over to bash: sudo dpkg-reconfigure dash sudo /etc/init.d/xinetd stop sudo /etc/init.d/xinetd start Now you just need to restart the tftp service to allow for all the edits to take effect. Then you’ll need to create the folder we passed to the server_args parameter: sudo mkdir /tftpboot sudo chmod -R 777 /tftpboot sudo chown -R nobody /tftpboot Within the xinetd directory, (xinetd is what starts any programs that provide internet services that weren’t already started at runtime in Linux) you can use nano to do this: sudo nano /etc/xinetd.d/tftp service tftpĭon’t forget to save the file using ctrl+O before exiting nano with ctrl+x (I have this weird habit of forgetting to save things before I exit a text editor like nano for some reason…).

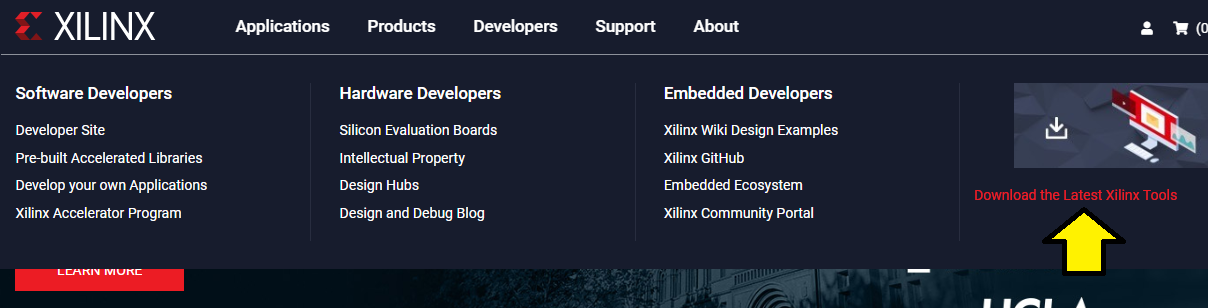
In case you didn’t catch it, that third command enabled tftp for the i386 architecture, which you now need to configure the service for. Once you enable/install the i386 architecture, there are a few things you need to do to fully allow it “full rein” of your system: sudo apt-install chrpath socat texinfo gcc-multilib libsdl1.2-dev xinetd tofrodos iproute gawk gcc git-core make net-tools ncurses-dev libcurses5-dev zlib1g-dev flex bison lib32z1 lib32ncurses5 lib32stdc++6 libselinux1 xvfb autoconf libtool libbz2-1.0 xinetd tftpd tftp lib32stdc++6 libgtk2.0-0:i386 libfontconfig1:i386 libx11-6:i386 libxext6:i386 libxrender1:i386 libsm6:i386 libssl-dev libqtgui4:i386 Specifically, the i386 architecture is what you need to add using the Debian package manager dpkg: sudo dpkg -add-architecture i386
#Xilinx vivado download 2018.2 software#
Multi-arch: It’s more than likely that you’re running the 64-bit version of Ubuntu, in which case you’ll need the ability to install/run 32-bit software since some of the tools and packages within the Vivado IDE are apparently 32-bit. Packages Ubuntu Needs Installed Prior to Vivado Install: Now I discovered all of these the hard way, but I found that I could have cheated by referring to the reference guide for PetaLinux & it’s installation (which I will post a separate blog for) in UG1144 starting on page 9.
#Xilinx vivado download 2018.2 upgrade#
Side Note: every time that I upgrade major versions of Vivado (major as in when I upgrade the year like I did going from 2017.3 to 2018.2), I do a Hello World project on my dev of choice just to get an idea of how Xilinx has inevitably rearranged buttons, menus, functionality, etc. I’ll list out the specific ones I found that were needed for me to get a Hello World project on a Zynq dev board up and running. There are a few other things we have to do to prep Ubuntu itself before we get to the Xilinx Downloads page. The installation notes in UG973 for Vivado 2018.2 also specify Ubuntu 16.04 as being the only version of Ubuntu officially supported. I’ve already noticed Xilinx’s forums have cropped up with issues between their tools and Ubuntu 18.04 so personally I’d prefer to give Xilinx some time to get their stuff stable with Bionic Beaver.
#Xilinx vivado download 2018.2 install#
Now I am fully aware that Ubuntu 18.04 Bionic Beaver is out and available, but I don’t have the heart to update yet as I know it’ll probably break something within my Xilinx install here.
#Xilinx vivado download 2018.2 free#
Having experience with it both on Windows and Linux and on different hardware, the following system requirements are what I’ve found to make your life much easier:ġ00GB free space on your HD (Vivado needs 52GB - 54GB just to be installed initially, then you still want to leave room for your future projects) As an initial disclaimer, I have to say that Xilinx’s tools are quite the memory space hogs.


 0 kommentar(er)
0 kommentar(er)
