

When using an address as the GitLab external URL, Let’s Encrypt will automatically request an SSL certificate. Let’s Encrypt certificate and port forwarding We will handle the port forwarding in the next step. ) pointing to an IP address (use the public IP of your network). In our case, we need to add a DNS A-record, which means we define a subdomain (preferably the same as the mail name you’ve configured earlier - e.g. You can find a tutorial on the most common DNS registrars in the docs. For that, we have to create a subdomain on our hosting provider.ĭepending on the provider you use, this step may vary.
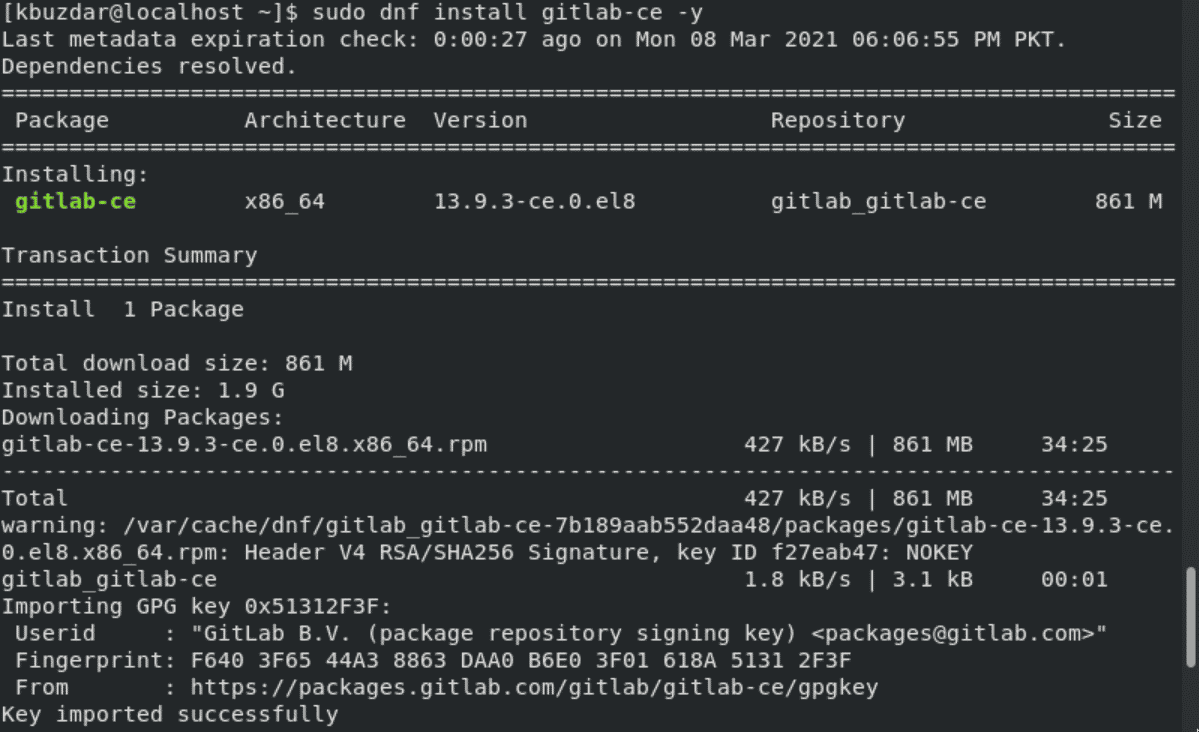
Now we are all set for adding the GitLab package repository: $ curl | sudo bash DNS configurationīefore we continue with installing the package, we need to properly set up our DNS so the GitLab instance can be accessed from the public internet. This is the name that shows when you receive mail from your GitLab server (e.g. Use this subdomain as the mail name (e.g. You will define a subdomain for your GitLab server in the next step. Choose Internet Site and use your domain name as the mail name. In our case, we want to keep it simple and install Postfix: $ sudo apt-get install -y postfixĭuring the Postfix installation, a configuration page will appear. For that, you could either use Postfix or configure an external SMTP server. GitLab will be able to send you email notifications if you configure a mail server.
#HOW TO INSTALL GITLAB USING CURL UPDATE#
They are basically the same as in the GitLab docs, but I decided to put them in here as well so we have the whole process documented in one place.įirst, we need to install the necessary dependencies: $ sudo apt-get update $ sudo apt-get install -y curl openssh-server ca-certificates tzdata perl The following instructions are for Ubuntu users. GitLab has a list of the supported systems and their respective installation processes. Depending on your operating system, the installation process might vary.


 0 kommentar(er)
0 kommentar(er)
